If you have a custom recovery (such as TWRP) installed on your Android device, you can use it to uninstall Android apps on your phone. You might ask:
Why/when would one need such a feature?
One use case for this would be if your Android device is stuck in a bootloop after you installed a new app (esp if you are using a custom ROM).
Notes
- The exact steps listed below would only work if you are using TWRP custom recovery (i.e. Team Win Recovery Project).
- The exact version of TWRP on my device is 3.0.2-1.
- I have tested these instructions with my Xiaomi Redmi 1S running custom ROM MoKee (version MK51.1-armani-160420-HISTORY, based on Android 5.1.1):
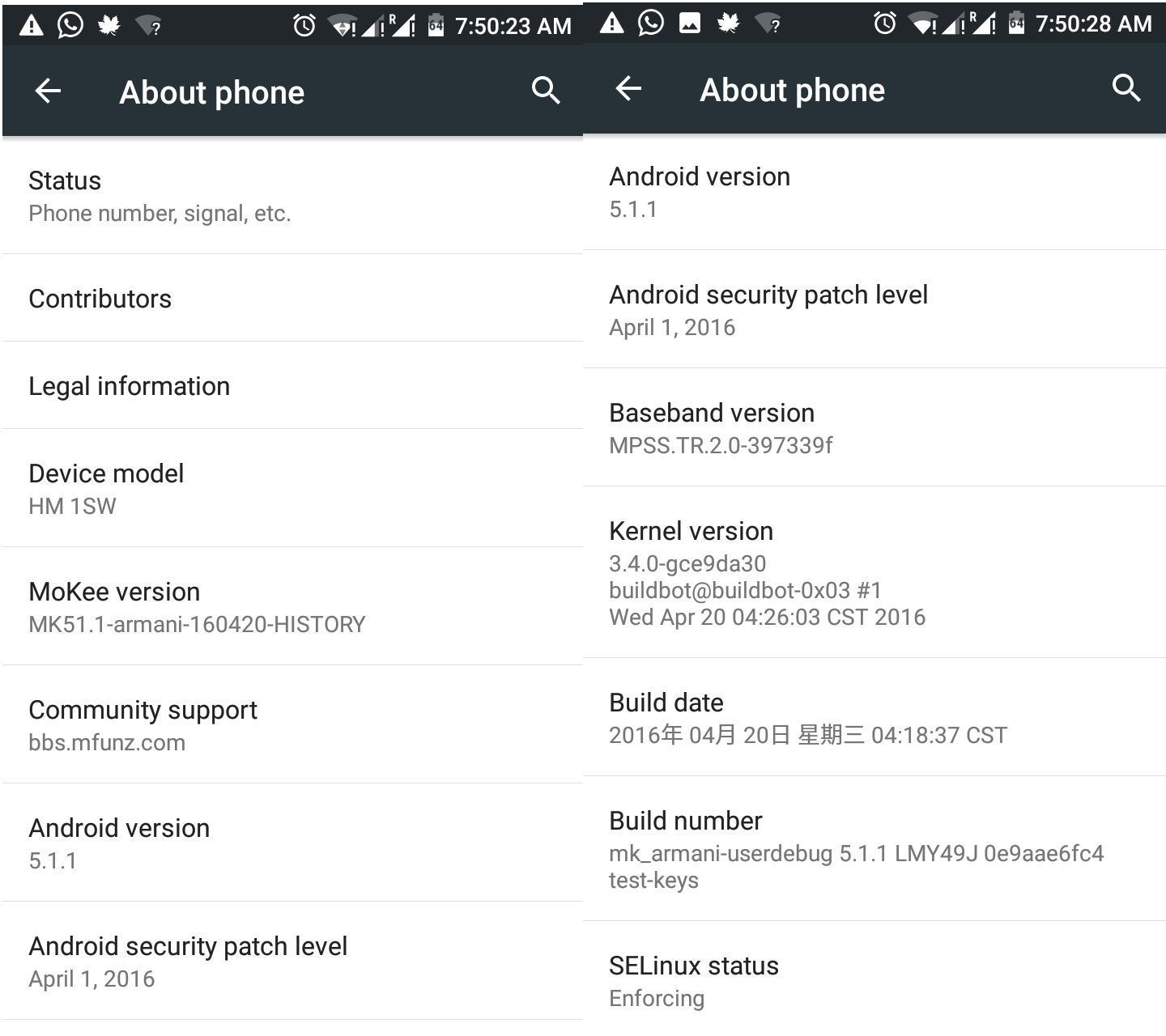
Let’s get started!
- Reboot your Android device in “Recovery” mode. Depending on your device, you can do this either by holding Power+VolumeUp button as soon as you power on your device, OR
with your Android’s “Reboot” menu:
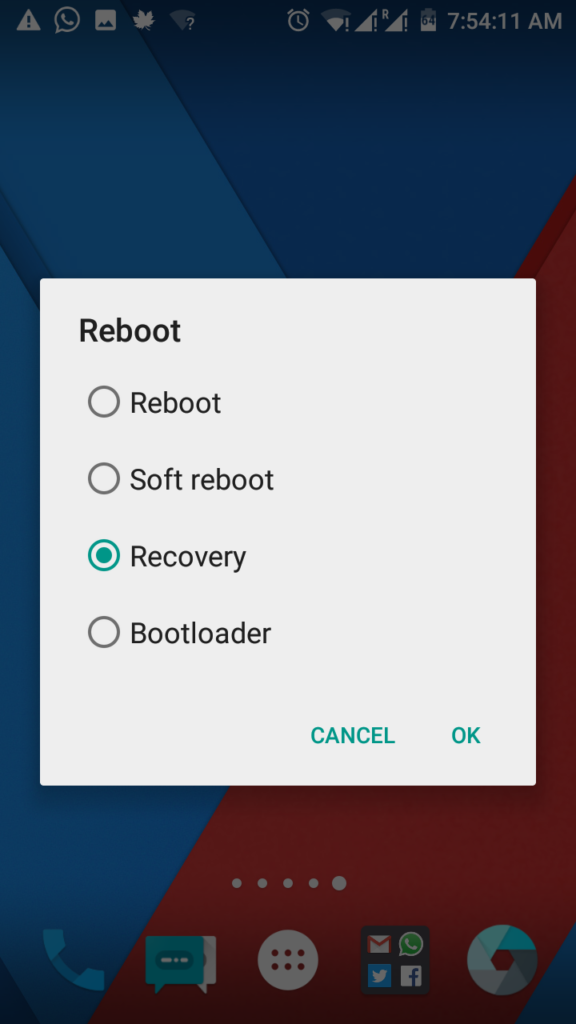
- Once you are in TWRP, click Advanced. Then click File Manager:
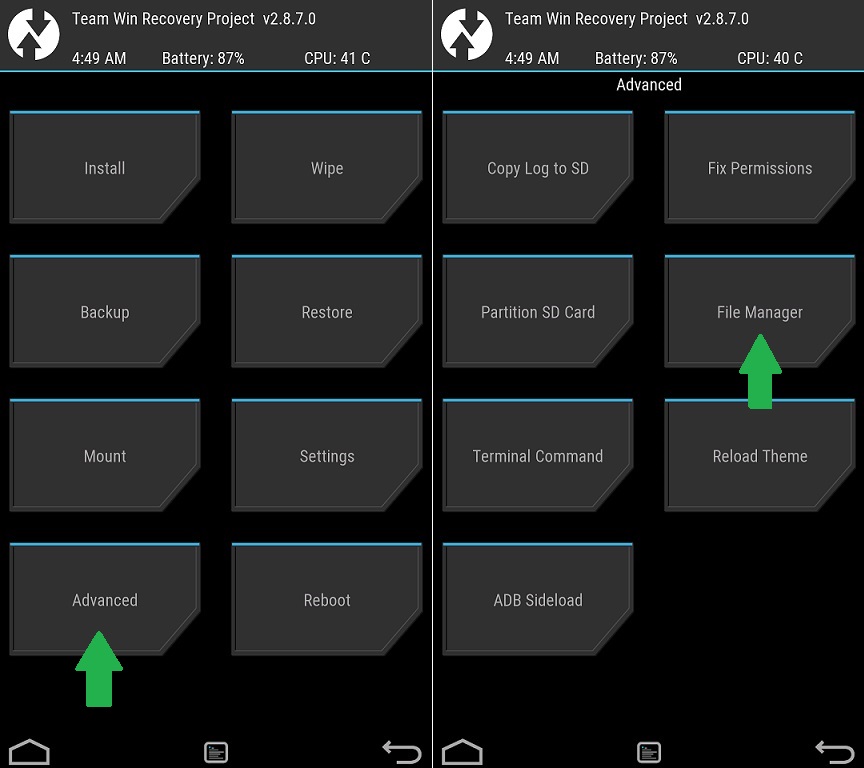
- In TWRP’s File Manager, navigate to /data/app. Find the folder corresponding to the package name of app (for e.g. Uber’s package name is com-ubercab, which can be found out from it’s Play Store URL: https://play.google.com/store/apps/details?id=com.ubercab). Go inside this folder by clicking it’s name in TWRP File Manager.
- In the lower right corner, press the blue-colored “Select” button. Press “Delete” and slide to begin the process.
- Press “Back” and now go to /data/data. Again find the folder with the package name of the app that you want to uninstall (e.g. com.ubercab) and go inside this folder. Press “Delete” and slide to begin the process.
- Go back to the home menu of TWRP and press Wipe. Now press Advanced Wipe button. Select Dalvik / ART Cache and Cache checkboxes. Then swipe the Swipe to Wipe box.
- Go back to TWRP’s home menu and press Reboot, then System.
That’s it! Hopefully your device won’t get stuck in bootloop this time (fingers crossed) and boot back into your Android OS.
1 Comment
You just saved me hudge amount of time!
I got stucked right after boot, before icons loaded by “UI not responding”. That heppened after installing [Samsung] Always On Display 3.2.26.4 (arm64-v8a + arm-v7a) (Android 7.0+) on “A7 2018” (rooted) phone on android 8. I really dont wanted to do factory reset and set up evert app. I got hudge number of then, and they are carefully custom set. Many of the are “heavy apps” that controlls automated secutity systems and other importat (and sensitive) stuff!
I thank you my friend!
No one can go back in time yet, but you almost managed to stop it by saving me hours and hours of configuring!